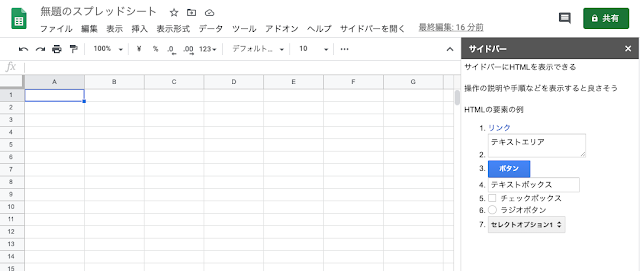Pixel 5への機種変でSuicaが使えない人向けに書きました。
Pixel 5でSuicaを使えるようにする
SOLUTION
- 旧端末で機種変更の設定を行う
- NFCをオンにする
- Google PayでSuicaを有効にする
PROBLEMS
以前、Pixel 3aに機種変更したときのやり方だけでは使えなかった。
これだけではだめらしい↓
STEP6
手元のPixel 5ではこれにてSuicaが使えるようになりました。
これだけではだめらしい↓
けれど、手元の端末では再起動しても解決しなかった。
それ以上の情報がすぐに見つからなかったので
端末の設定を探って解決方法を見つけました。
HOW TO
STEP1
歯車アイコンを押して設定を開きます。
STEP2
接続済みのデバイスを押します。
STEP3
接続の設定を押します。
STEP4
NFCを押します。
STEP5
NFCの右側が青丸になっていることを確認します。
(押すと切り替えられる→青丸ならONでグレーならOFF)
非接触型決済を押します。
STEP11
STEP7
お支払いのデフォルトアプリを押します。
STEP8
Google PayとWeChatしか選択肢がない。
(ここは各自の環境によるのかもしれない)
ここでSuicaがないので決済できないと解釈しました。
なのでGoogle PayとSuicaをつなげたら解決するかも。
STEP9
ホーム画面で下から上に指を動かして
アプリの一覧を開き
Play ストアを押します。
STEP10
Google Payで検索して「開く」を押します。
(インストールされていなければインストールしてから)
Suicaを選択して
STEP14
利用規約に同意して「Googleでログイン」を押します。
参考
モバイルSuicaトップ > Android端末をご利用のお客さま > Google Pay
https://www.jreast.co.jp/mobilesuica/googlepay/モバイルSuicaを利用した決済ができない
https://support.google.com/pixelphone/thread/77218876?hl=ja
Pixel5でモバイルSuicaの不具合対応
https://note.com/fumilicious/n/n5c5e4bc0561b